Saturday, August 5, 2017
Beginning to install Squid 3 5 4 Ubuntu Proxy Server in Windows using VMware
Beginning to install Squid 3 5 4 Ubuntu Proxy Server in Windows using VMware

Increase the internet access speed significantly while saving quota bandwidth usage is the main goal of the open source squid development as the proxy server. This far Squid developers have many experiments and improvement to build the proxy server that more stable in high performance. Until the time this article was written, Squid have released version 3.5.4, squid 4 is still experimental. Different with squid 2.7, squid 3.5.x is need to be compiled to use this version. This would give more flexibility in the application and development of squid to build proxy server.
In order to implement squid 3.5.x in Windows operating system directly, it should be compiled by the application before it can be used. Of course If you are a programmer which are used to create software and applications, it would be for you. But for most people, it would be hard to compile the source squid 3.5.x and implement it directly on windows. Some developers have been made easy for you, to install squid 3.5 who has made squid35.msi, but it just compatible in window 64 bit. For this reason I prefer to operating system based on linux, such as ubuntu and debian that make easy to compile this source squid version.
This method can be implemented to the ubuntu server directly you have installed on the real machine or PC without needed some configuration like in virtual machine. In this case I have installed squid 3.5.4 on Ubuntu Server virtual machine on Windows using VMware Workstation Version 10 that still compatible in windows system 32 bit. You have to download and install VMware on your pc at first. VMware installation procedure is common and easy steps, so I don’t need to show with you, you can go for more details about VMware! I assume youve installed vmware on windows operating system. So let’s get started to install squid 3.5 on Ubuntu Server 14.04 virtual machine on Windows using VMware.
1. Install Ubuntu Server 14.04 on VMware
VMware is one of the most powerful software that allow you to build the virtual operating system that best supports Linux-based installation such a Ubuntu Server. In this case I have used VMware Workstation 10, the interface software is very understandable. We are going to install the Ubuntu Server 14.04 on this virtual machine on the main operating system Windows 7 32 bit.

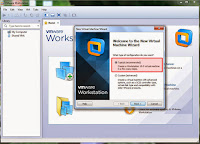
You can start to click Create a New Virtual Machine and you can choose Typical (recommended) as the above picture!
Then click next, you can browse to find the ubuntu-server iso/image installer file to the folder where you put the installer file, but if you are using ubuntu server installer on cd you can select installer disc to use your cdrom drive on your pc. After this you can fill personalize-linux with username and password that you will use to logged in every time when ubuntu server VM (Virtual Machine) started. Look at the picture below!
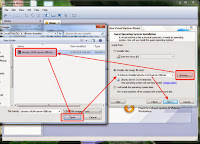
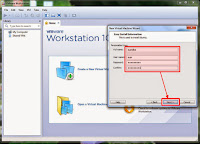
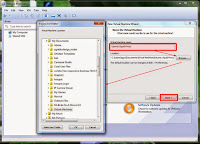
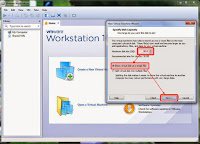
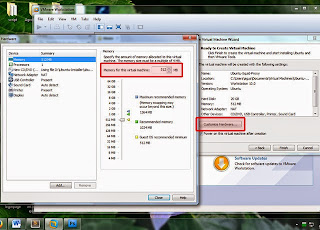
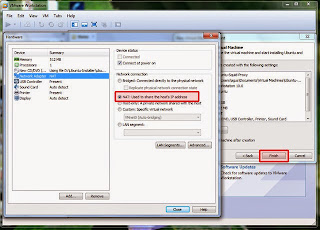
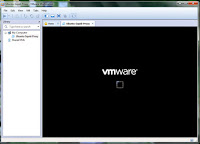

2. Adjustment Ubuntu Server VMware on Windows operating system
Ubuntu server is linux-based operating system, it’s very different from the windows operating system while we run ubuntu server on windows operating system using virtual mechine. By default, Ubuntu Server kernel is compiled with PAE (Physical Address Extensions) support. In some other virtual machine, it would be a problem. I personally would like to say that this is one of the advantages of VMware Workstations, it still allow us to run ubuntu server VMware on windows, but we need some adjustment in order to make ubuntu server can works properly.
VMware will ask you to install VMware tools to run ubuntu server, and you have to install it. It will download VMware tools and install it to the system automatically, then it will restart your ubuntu server after the installation vmware tools. But sometimes when you have the problem as shown like the left picture below! You must restart ubuntu server manually by clicking on restart guest icon VMware and VMware will install VMware tools during before ubuntu server started as show like the right picture below!
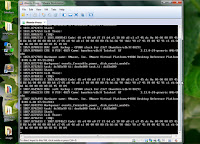
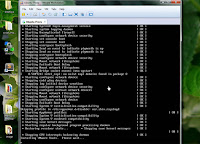
If you have used internet connection through USB, while ubuntu server first time start, it may disconnect your internet connection. We can uncheck usb connection to prevent ubuntu server virtual machine to use USB controller directly as shown like the picture below!
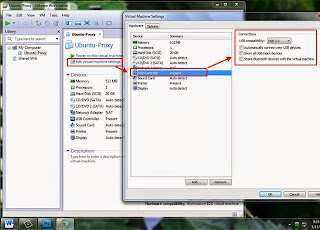
When ubuntu server first time to run/boot on VMware sometimes come up with the issues message :
- piix4_smbus 0000:00:007.3: Host SMBus controller not enabled! The issue come up because VMware actually doesn’t provide that level interface for CPU access, but Ubuntu server will try to load the kernel module anyway. We can fix it by adding “blacklist i2c-piix4” on blacklist.conf.
- intel_rapl: no valid ralp domains found in package 0 this message issue actually is non-obstructive, and when it occurs it doesnt affect the performance or functionality of the ubuntu server system, because its just a power management module, but to fix this issue we can add “blacklist intel_rapl” on blacklist.conf.
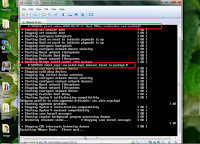
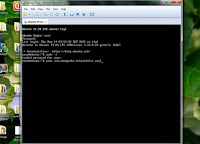
nano /etc/modprobe.d/blacklist.conf
After blacklist.conf is opened you can add this code on it :
blacklist i2c-piix4
blacklist intel_rapl
To save the changes of blacklist.conf, press ctrl+x, y , then enter. The blacklist.conf has been added and you can reboot the system again, then the issues message should be disappear.
Until this step we have already completed to Install and adjust Ubuntu Server 14.04 on VMware, and we ready to continue for the installation squid 3.5.4 as the transparent proxy on ubuntu server virtual machine. To be continue...
Available link for download